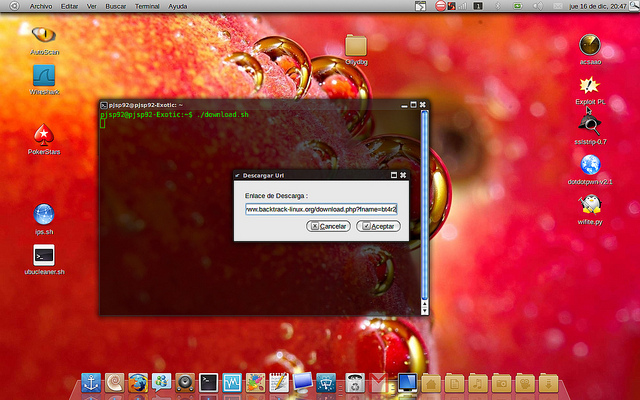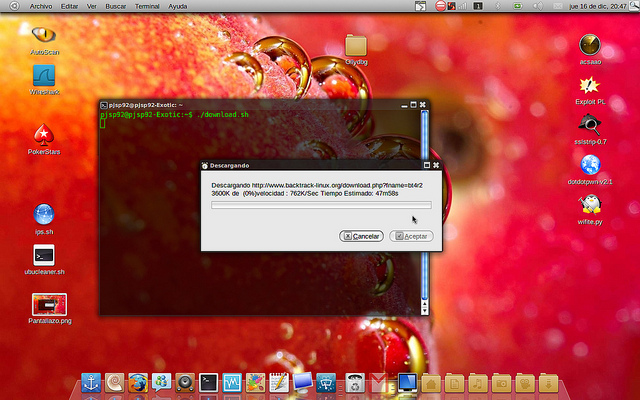Un muy útil código que podemos utilizar en nuestros scripts cuando queremos descargar un fichero y mostrar una barra de progreso del mismo (requiere zenity instalado en la máquina).
Este es el Script Original en Ingles, Abajo os pondré el mio que modifique básicamente lo puse en español
DOWNLOAD() {
rand="$RANDOM `date`"
pipe="/tmp/pipe.`echo '$rand' | md5sum | tr -d ' -'`"
mkfifo $pipe
wget -c $1 2>&1 | while read data;do
if [ "`echo $data | grep '^Length:'`" ]; then
total_size=`echo $data | grep "^Length:" | sed 's/.*\((.*)\).*/\1/' | tr -d '()'`
fi
if [ "`echo $data | grep '[0-9]*%' `" ];then
percent=`echo $data | grep -o "[0-9]*%" | tr -d '%'`
current=`echo $data | grep "[0-9]*%" | sed 's/\([0-9BKMG.]\+\).*/\1/' `
speed=`echo $data | grep "[0-9]*%" | sed 's/.*\(% [0-9BKMG.]\+\).*/\1/' | tr -d ' %'`
remain=`echo $data | grep -o "[0-9A-Za-z]*$" `
echo $percent
echo "#Downloading $1\n$current of $total_size ($percent%)\nSpeed : $speed/Sec\nEstimated time : $remain"
fi
done > $pipe &
wget_info=`ps ax |grep "wget.*$1" |awk '{print $1"|"$2}'`
wget_pid=`echo $wget_info|cut -d'|' -f1 `
zenity --progress --auto-close --text="Connecting to $1\n\n\n" --width="350" --title="Downloading"< $pipe
if [ "`ps -A |grep "$wget_pid"`" ];then
kill $wget_pid
fi
rm -f $pipe
}
if [ $1 ];then
DOWNLOAD "$1"
else
dllink=$(zenity --entry --text "Your download link :" --width="350" --entry-text "" --title="Download url")
if [ $dllink ];then
DOWNLOAD "$dllink"
fi
fi
lo Guardamos como download.sh le damos permisos con chmod +x download.sh & Lo ejecutamos ./download.sh