Este script shell lo podeis usar para actualizar todos los registros DNS en Plesk a la vez porque el script sobrescribe los archivos de configuración de la zona DNS.
Aqui os dejo el script:
Plesk, seguridad, Proxmox, cloud, Manuales, tips, Servidores, scripts bash, sysadmin, Linux, Centos, Ubuntu, MySQL,
Este script shell lo podeis usar para actualizar todos los registros DNS en Plesk a la vez porque el script sobrescribe los archivos de configuración de la zona DNS.
Aqui os dejo el script:
Un buen punto de partida es utilizar LES (Linux Environment Security).
Descarga e instalación:
# wget http://www.r-fx.ca/downloads/les-current.tar.gz
# tar xvzf les-current.tar.gz
# cd les-*
# ./install.sh
Ejemplo:
# les –secure-bin on
# les –secure-bin off
La ayuda nos da:
Continuar leyendo «Securizar el entorno del servidor Linux con LES (Linux Environment Security)»
Hace un par de días se presentó una nueva e impresionante versión de Google Earth, probablemente la aplicación cartográfica más potente de la historia (si Cristobal Colón levantara la cabeza…). La oferta de Google Earth sigue ampliándose a medida que pasan versiones, y ahora, como todos sabréis, van más allá de la exploración de países y continentes para adentrarse en el océano.
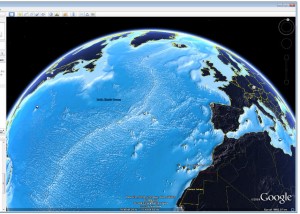
A la hora de ejecutar PHP de forma eficiente, nos toca aprender un par de cosas sobre cachés, desactivar logs, etc. de igual forma que Apache. En este artículo describo directamente como cambiar algunas cuestiones de configuración, instalar XCaché, Zend Optimizer y Suhosin para que se ejecuten con PHP. Recomiendo tomarse un tiempo con cada tema para investigarlo bien y comprenderlo.
La configuración
En un servidor en producción, convienen los siguientes cambios en la configuración de php.ini:
Nos aseguramos que no desvelamos la versión de PHP:
expose_php = Off
Aumentar el límite de memoria si sabemos que algún script puede necesitarla:
memory_limit = 64M
Nos aseguramos de no mostrar ningún tipo de error si algo falla (para evitar desvelar paths y otra información que pudiera ser sensible)
display_errors = Off
Y si queremos ganar algo de velocidad, no es mala idea desactivar el logging de errores también. Se supone que el servidor en producción no es para debugging:
Continuar leyendo «Optimizar PHP : Instalar Zend Optimizer + Suhosin + XCache»
Para casi desactivar completamente los timeouts en el servicio SSH, solamente hay que configurar las opciones del archivo de configuración del servicio /etc/ssh/sshd_config :
TCPKeepAlive yes
ClientAliveInterval 30
ClientAliveCountMax 99999