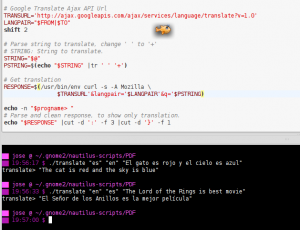El pipeling o también llamada pipelining es una técnica utilizada para acelerar procesos, mediante la ejecución simultanea de instrucciones. Esto lo aprendí al optimizar este sitio, colocar distintos elementos en un par de subdominios permite al navegador cliente conseguir 6 conexiones adicionales y disminuir el tiempo de espera, Google Maps lo aplica por ejemplo.
Bueno, pero esto no es un post para definir la técnica sino para aprovechar lo que Axel provee, en este caso Axel reemplaza a Wget con la capacidad de hacer pipeling y así descargar un archivo consiguiendo varias conexiones paralelas, vivir menos tiempo esperando y más disfrutando. Axel sería un Acelerador de Descargas, y lo instalamos simplemente ejecutando el siguiente comando:
sudo apt-get install axel
El uso de axel es similar a wget, siempre puedes consultar el man para ver cada una de sus opciones, un ejemplo seria este:
axel http://cdimage.gnewsense.org/gnewsense-livecd-deltah-i386-2.3.iso
Podemos aprovechar esta característica de Axel para aplicarla al Sistema de Gestión de Paquetes APT, lo que necesitamos es agregar los repositorios, actualizar e instalar apt-fast de esta forma:
sudo add-apt-repository ppa:tldm217/tahutek.net sudo apt-get update sudo apt-get install apt-fast
Ahora para instalar o actualizar el sistema simplemente usamos apt-fast en lugar del tradicional apt-get, muy útil en actualizaciones pesadas y sobre todo cuando esta muy demandado el servidor de ubuntu, en esas fechas en las que se lanza una nueva versión.
Aquí algunos ejemplos:
sudo apt-fast dist-upgrade sudo apt-fast install geany sudo apt-fast install algunpaquete sudo apt-fast install angelverde.info
Mas info en la web oficial de Axel http://axel.alioth.debian.org/