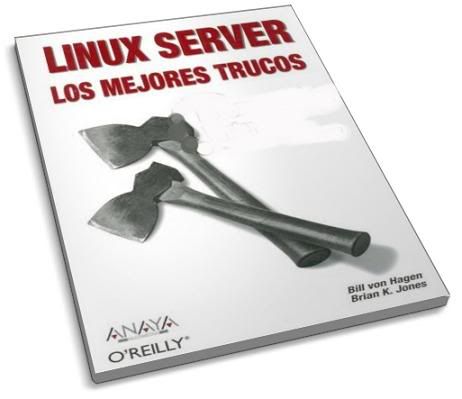
Prólogo
¿Por qué Linux Server. Los mejores trucos?
Cómo usar este libro
Cómo está organizado este libro
Convenciones utilizadas en este libroCapítulo 1. Autenticación en Linux
1. Desactivar cuentas de usuario instantáneamente
- Desactivar cuentas en sistemas con autenticación local
- Desactivar cuentas en sistemas con autenticación distribuida
2. Edite su fichero de contraseñas para tener mayor control de acceso
3. Denegar cualquier acceso en menos de un segundo
4. Personalizar la autenticación con PAM
- Visión general sobre PAM
- Ficheros de configuración PAM por aplicación/servicio
- Módulos PAM usados por el proceso login
- Configuración y más configuración
- ¿Y si faltan ficheros de configuración PAM?
5. Autenticar usuarios Linux con un controlador de Dominio Windows
- Requisitos software
- Configuración crítica de Samba para usar autenticación Windows
- Actualizar /etc/nsswitch.conf
- Integrar el PAM pam_winbind.so en la autenticación de sistema
- Iniciar el demonio winbindd
- Unirse al dominio
- Probar la autenticación Windows
- Depurar problemas de autenticación Windows
6. Centralizar inicios de sesión con LDAP
- Instalar clientes y servidores LDAP
- Configurar un servidor LDAP
- Migrar entradas de usuarios, contraseñas y grupos a un servidor LDAP
- Actualizar sistemas clientes para usar autenticación LDAP
7. Proteger su sistema con Kerberos
- Instalar Kerberos
- Instalar y configurar un servidor Kerberos
- Instalar y configurar clientes y aplicaciones Kerberos
- Usar Kerberos para autenticación de inicio de sesión
8. Autenticar a los amantes de NFS con NIS
- Instalar clientes y servidores NIS
- Configurar un servidor NIS
- Configurar un cliente NIS
9. Sincronizar datos LDAP con NIS
- El código
- Ejecutar el código
Capítulo 2. Conectividad remota con interfaz gráfica (GUI)
10. Acceder a sistemas remotos con VNC
- Entender el proceso de inicio de VNC
- Iniciar su servidor VNC
- Conectarse a un servidor VNC
- Personalizar el entorno X Window de su servidor VNC
- Detener su servidor VNC
- Optimizar el rendimiento de VNC
11. Acceder a servidores VNC vía Web
- Instalar clases Java y ficheros asociados para el servidor VNC
12. VNC seguro vía SSH
- Reenviar puertos VNC remotos a su equipo actual
- Reenvío VNC público o privado
- Reenviar puertos sin inicio de sesión remoto
- Mejorar el rendimiento usando compresión
- Optimizar las actualizaciones gráficas entre el servidor y el visor
13. Iniciar automáticamente servidores VNC bajo demanda
- Integrar Xvnc con inetd o xinetd
- Activar XDMCP
- Iniciar el visor
- Solución de problemas con el inicio de Xvnc
14. Poner sus estaciones de trabajo a dieta de cliente ligero
- Entender el proceso de arranque del cliente LTSP
- Descargar e instalar el software LTSP
- Configurar e iniciar el servidor LTSP
- Preparar el medio de arranque del cliente LTSP
- Arrancar un cliente LTSP
15. Ejecute Windows sobre la red
- Abrir su conexión
- Corresponder los dispositivos locales con su sesión remota
16. Conexiones X seguras y ligeras con FreeNX
- Instalar el servidor de FreeNX
- Instalar el cliente de NX
- Configurar e iniciar su cliente NX Continuar leyendo «Linux Server: Los Mejores Trucos – Book»