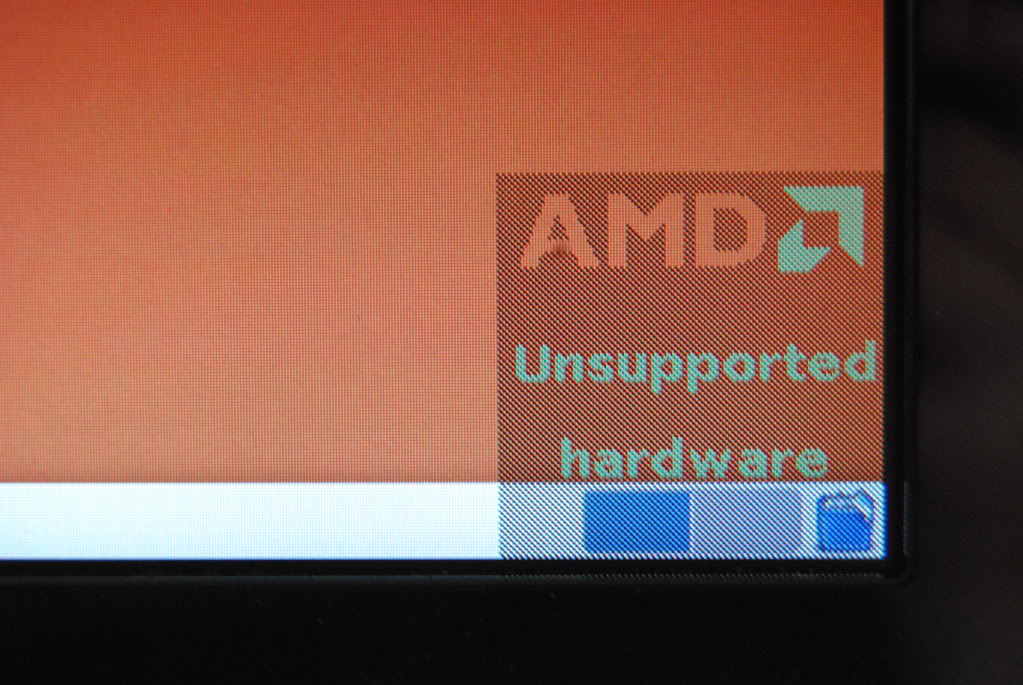Aqui os dejo estre script para limpiar y borrar la ip de todos los logs del sistema, servidor, pc, etc….. Un saludo amigos 😀
#!/bin/sh # Ejectuar con ./script IP
#######################################################
# Este script borra todas las lineas de todos los archivos
# que esten en /var que contengan tu ip, conservando la fecha
# de antes de la modificacion .
######################################################################
#El valor de IP es el primer parametro de entrada IP=»$1″