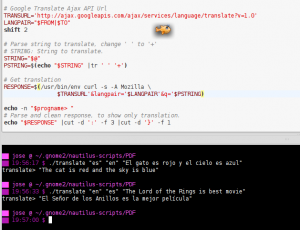CentOS + DRBD + HeartBeat + MYSQL DRBD (Distributed Replicated Block Device), es un sistema para almacenamiento distribuido usado en Linux para realizar replicaciones de sistemas de archivos por bloques. Este paquete consiste en un modulo del Kernel drbd-kmod, y scripts que permiten que se puedan realizar replicaciones muy similares a un RAID 1, en red. DRBD se suele usa acompañado de herramientas de High Availability (HA), como Heartbeat, para lograr servidores de alta disponibilidad.
Paquetes Necesarios
En el siguiente ejemplo utilizaremos como base un sistema 32 bits, para lo cual necesitaremos instalar por Yum, o por RPM los siguientes paquetes.
• drbd.i386
• kmod-drbd.i686
• MySQL-server <– Aplica a nuestro caso se puede usar cualquier otro servicio.
• Heartbeat*
• Gnutls*
• Ipvsadm*
Para ejecutar el modulo de drbd en el kernel debemos ejecutar lo siguiente:
• modprobe drbd
Instalación del Sistema Operativo CentOS.
El sistema operativo lo instalaremos como una instalación normal, con las particiones que deseemos para el, con la única diferencia que dejaremos un espacio sin particionar para ser usado por DRBD, en esta partición almacenaremos en el futuro las aplicaciones que deseemos administrar con DRBD, por ejemplo, si deseamos como es nuestro caso que DRBD mantenga actualizado nuestro MySQL, debemos asegurarnos que TODA la data del MySQL se este almacenando en el volumen lógico del DRBD.
Preparación de la partición de DRBD
Para particionar el volumen que hemos dedicado a nuestro DRBD, será necesario crear un volumen físico, luego agruparlo y por último crear el volumen lógico, de la siguiente forma.
• Pvcreate /dev/sda5 <–/dev/sda5 dependerá de la partición que nos de fdisk –l
• Vgcreate drbd /dev/sda5 <– drbd es el nombre que le daremos al grupo de volúmenes.
• Lvcreate -L1024M -n mysql-drbd drbd <– mysql-drbd es el nombre que le daremos a nuestro volumen lógico.
Configurar DRBD
Una vez hayamos preparado las particiones de DRBD en ambos servidores, es momento de proceder a realizar la configuración de DRBD, esto consiste en editar un fichero ubicado en la ruta /etc/drbd.conf, este archivo tiene características muy peculiares dependiendo de lo que deseamos realizar. En nuestro caso esta adaptado a las necesidades de MySQL, y quedaría de la siguiente forma.
# Our MySQL share
resource db {
protocol C;
handlers {pri-on-incon-degr “echo ‘!DRBD! pri on incon-degr’ | wall ; sleep 60 ; halt -f”; }
startup { wfc-timeout 0; degr-wfc-timeout 120; }
disk { on-io-error detach; } # or panic, …
syncer { rate 6M; }
on srv-nodo01-drbd {
device /dev/drbd1; #Este es el device que se crea para DRBD
disk /dev/mysql_drbd/mysql-drbd; #Este es el volumen lógico que creamos
address 10.134.16.210:7789; #ip servidor nodo01
meta-disk internal;
}
on srv-nodo02-drbd {
device /dev/drbd1;
disk /dev/mysql_drbd/mysql-drbd;
address 10.134.16.209:7789;
meta-disk internal;
}
}Este es el contenido del archivo /etc/drbd.conf, y debe ser igual en ambos equipos por ende podemos hacer simplemente un scp o un rsync entre ambos para copiarlo.
Una vez configurado nuestros DRBD, debemos iniciar el servicio pero antes debemos crear los recursos que hemos configurado, en nuestro caso como se puede observar en el archivo el recurso se llama “db”, por tal motivo ejecutaremos el siguiente comando e iniciamos el servicio.
drbdadm create-md db
La ejecución de este comando dará las siguientes respuestas:
[root@node1 etc]# drbdadm create-md db v08 Magic number not found v07 Magic number not found About to create a new drbd meta data block on /dev/sda5. . ==> This might destroy existing data! <== Do you want to proceed? [need to type 'yes' to confirm] yes Creating meta data… initialising activity log NOT initialized bitmap (256 KB) New drbd meta data block sucessfully created.</blockquote> service drbd startPodemos ver que el servicio esta funcionando correctamente si ejecutamos lo siguiente en ambos equipos.
cat /proc/drbd[root@node1 etc]# service drbd start Starting DRBD resources: [ d0 n0 ]. ……[root@node1 etc]# cat /proc/drbd version: 8.0.4 (api:86/proto:86) SVN Revision: 2947 build by buildsvn@c5-i386-build, 2007-07-31 19:17:18 . 0: cs:Connected st:Secondary/Secondary ds:Inconsistent/Inconsistent C r— . ns:0 nr:0 dw:0 dr:0 al:0 bm:0 lo:0 pe:0 ua:0 ap:0 . resync: used:0/31 hits:0 misses:0 starving:0 dirty:0 changed:0 act_log: used:0/257 hits:0 misses:0 starving:0 dirty:0 changed:0[root@node1 etc]# ssh root@node2 cat /proc/drbd version: 8.0.4 (api:86/proto:86) SVN Revision: 2947 build by buildsvn@c5-i386-build, 2007-07-31 19:17:18 . 0: cs:Connected st:Secondary/Secondary ds:Inconsistent/Inconsistent C r— . ns:0 nr:0 dw:0 dr:0 al:0 bm:0 lo:0 pe:0 ua:0 ap:0 . resync: used:0/31 hits:0 misses:0 starving:0 dirty:0 changed:0 act_log: used:0/257 hits:0 misses:0 starving:0 dirty:0 changed:0En este punto si nos fijamos en los resultados del comando anterior podremos observar que ambos nodos están configurados como secundarios, y como es de suponerse necesitamos que uno de ellos al menos, sea primario. Para realizar esta tarea es necesario hacer lo siguiente.
[root@node1 etc]# drbdadm — –overwrite-data-of-peer primary db[root@node1 etc]# watch -n 1 cat /proc/drbd version: 8.0.4 (api:86/proto:86) SVN Revision: 2947 build by buildsvn@c5-i386-build, 2007-07-31 19:17:18 . 0: cs:SyncTarget st:Primary/Secondary ds:Inconsistent/Inconsistent C r— . ns:0 nr:68608 dw:68608 dr:0 al:0 bm:4 lo:0 pe:0 ua:0 ap:0 . [>...................] sync’ed: 0.9% (8124/8191)M finish: 0:12:05 speed: 11,432 (11,432) K/sec resync: used:0/31 hits:4283 misses:5 starving:0 dirty:0 changed:5 act_log: used:0/257 hits:0 misses:0 starving:0 dirty:0 changed:0En este punto está listo configurado y operativo el DRBD, por lo que podemos formatear nuestro volumen lógico para dejarlo preparado para recibir información, de la siguiente forma.
mkfs.ext3 /dev/drbd1 ; mkdir /db ; mount /dev/drbd1 /dbPara probar ahora que todo este funcionando como esperamos podemos crear archivos falsos en nuestra partición, e intercambiar los roles de primario y secundario para verificar que se estén sincronizando nuestros archivos, para esto podemos seguir los siguientes pasos.
[root@node1 etc]# for i in {1..5};do dd if=/dev/zero of=/db/file$i bs=1M count=100;doneEste comando creará 5 ficheros de 100 megabytes, con el nombre file 1,file 2,file 3, file 4, file 5. Después de hacer el cambio de nodos manualmente como se describe a continuación, podremos verificar que nuestros ficheros se han replicado.
[root@node1 /]# umount /db ; drbdadm secondary db [root@node2 /]# mkdir /db ; drbdadm primary db ; mount /dev/drbd1 /db [root@node2 /]# ls /db/ file1 file2 file3 file4 file5 lost+foundAhora podemos realizar el proceso contrario para verificar qque si por algún motivo nuestro nodo01 falla, la información del nodo02 podrá ser replicada al nodo01 sin problemas.
[root@node2 /]# rm /db/file2 ; dd if=/dev/zero of=/db/file6 bs=100M count=2 [root@node2 /]# umount /db/ ; drbdadm secondary db [root@node1 /]# drbdadm primary db ; mount /dev/drbd1 /db [root@node1 /]# ls /db/ file1 file3 file4 file5 file6 lost+foundEn este punto ya hemos comprobado que nuestro DRBD funciona correctamente, y por ende solo nos queda configurar la última herramienta de HA, Heartbeat, que lo haremos después de configurar MySQL con las particiones de DRBD
Configuración de MYSQL
Para configurar MySQL con las particiones de DRBD es simple en nuestro archivo /etc/my.cfg, tenemos una directiva que nos dice donde se almacena la data de MySQL, esta directiva es datadir=/var/lib/mysql en este caso el datadir apunta al directorio /var/lib/MySQL, lo que haremos ahora es simplemente mover el directorio /var/lib/MySQL, a /db y luego crearemos un enlace simbólico lo que será suficiente para que la data almacenada por MySQL se escriba en nuestro volumen lógico. Para esto debemos detener el servicio de MySQL previamente.
Nodo 01 [root@node1 /]# service mysqld stop [root@node1 /]# mkdir /db/mysql [root@node1 /]# chown -R mysql.mysql /db/mysql [root@node1 /]# mv /home/mysql/data /db/mysql/data [root@node1 /]# ln -s /db/mysql/data /home/mysql/dataNodo 02 [root@node2 /]# service mysql stop [root@node2 /]# mv /home/mysql/data /tmp [root@node2 /]# ln -s /db/mysql/data /home/mysql/dataUna vez realizado esto ya estan preparados nuestros dos nodos, por lo que procederemos a iniciar Mysql en el Nodo01.
Configuración de Heartbeat
La configuración de Heartbeat consiste básicamente en 5 pasos que en su mayoría deberán ser ejecutados y realizados de forma idéntica en cada equipo.
• Editar el fichero vi /etc/sysctl.conf de la siguiente forma:
net.ipv4.ip_forward = 1• Verificar que los servicios necesarios estén ejecutándose
chkconfig –level 2345 heartbeat on chkconfig –del ldirectord• Editar el fichero de heartbeat /etc/ha.d/ha.cf de la siguiente forma en AMBOS nodos:
#/etc/ha.d/ha.cf content debugfile /var/log/ha-debug logfile /var/log/ha-log logfacility local0 keepalive 2 deadtime 30 warntime 10 initdead 120 udpport 694 #si hay varios heartbeat es necesario editar el Puerto bcast eth0 # Linux auto_failback on #(This will failback to machine1 after it comes back) ping 10.10.150.100 #(Your gateway IP) apiauth ipfail gid=haclient uid=hacluster node machine1.myhost.com node machine2.myhost.com• Editar el fichero /etc/ha.d/haresources al igual que el ha.cf idénticos en ambos nodos.
#/etc/ha.d/haresources contentmachine1.myhost.com LVSSyncDaemonSwap::master IPaddr2::10.10.150.3/24/eth0:1 drbddisk::db Filesystem::/dev/drbd1::/db::ext3 mysqld• Ahora debemos editar el fichero de seguridad que nos permitirá que el heartbeat se autentifique entre el nodo01 y nodo02 únicamente, también deben ser idénticos en ambos nodos.
#/etc/ha.d/authkeys content auth 2 2 sha1 YourSecretString• Para evitar inconvenientes de permisología con le fichero de autenticación es necesario ejecutar el siguiente comando.
chmod 600 /etc/ha.d/authkeysHerramientas de Diagnóstico
/etc/ha.d/resource.d/LVSSyncDaemonSwap master status /etc/init.d/heartbeat status /etc/init.d/mysqld status