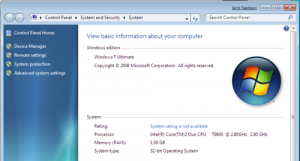El pasado mes de enero se multiplicaban las noticias en prensa y blogs del contagio de millones de ordenadores causado por un nuevo virus llamado Downadup, también conocido como Conficker. Titulares como el leído hoy en 20minutos.es, “Microsoft sugiere a los usuarios afectados por Downadup que reinstalen el sistema” no aporta muchas soluciones al tema.
¿Está mi ordenador infectado?
Afecta a todos los sistemas operativos Windows, desde 95 hasta Vista pasando por Windows NT y Server 2003. Si tu ordenador intenta acceder a determinadas direcciones de Internet para descargarse otros programas maliciosos y además te impide la actualización de los programas antivirus, es muy probable de que estés bajo sus efectos.
La infección se puede realizar de tres formas:
Continuar leyendo «Herramientas para eliminar virus Conficker (Downadup)»