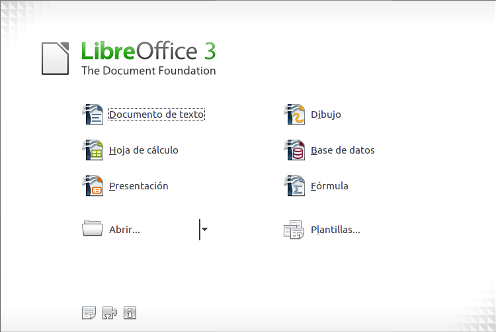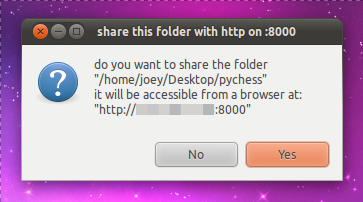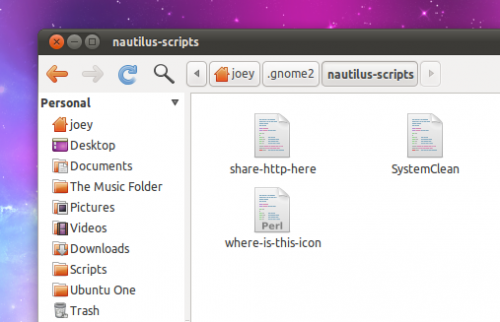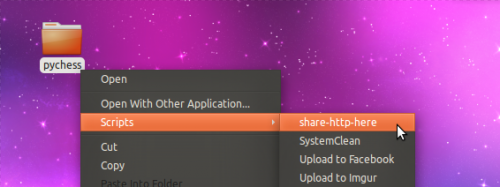Se encuentra disponible la versión de Flash player 10.2 entre algunas de sus mejoras, la capacidad de reproduccion de videos completos para varios reproductores, y reducción en el consumo de recursos. A continuación dejo un script de instalación que me acabo de currar para la version de 32 bits:
#!/bin/bash echo ":::::::::::::::::::::::::::::::::::::" echo ": Instalador de Flash 10.2 (32 bits):" echo ":::::::::::::::::::::::::::::::::::::" gksudo echo "Empiza la instalacion. Se guardaran copias .backup de los plugins previos" cd /tmp FILE="http://fpdownload.macromedia.com/get/flashplayer/current/install_flash_player_10_linux.tar.gz" wget -c "$FILE" tar xvf install_flash_player_10_linux.tar.gz # Firefox y similares: if [ -f /usr/lib/mozilla/plugins/libflashplayer.so ]; then sudo mv /usr/lib/mozilla/plugins/libflashplayer.so /usr/lib/mozilla/plugins/libflashplayer.so.backup sudo cp libflashplayer.so /usr/lib/mozilla/plugins/libflashplayer.so fi if [ -f ~/.mozilla/plugins/libflashplayer.so ]; then sudo mv ~/.mozilla/plugins/libflashplayer.so ~/.mozilla/plugins/libflashplayer.so.backup sudo cp libflashplayer.so ~/.mozilla/plugins/libflashplayer.so fi # Chromium if [ /usr/lib/chromium-browser/plugins ]; then sudo mv /usr/lib/chromium-browser/plugins/libflashplayer.so /usr/lib/chromium-browser/plugins/libflashplayer.so.backup sudo cp libflashplayer.so /usr/lib/chromium-browser/plugins/libflashplayer.so fi echo "Instalacion finalizada. Reinicie" cd -
Para el que quiera instalarlo manualmente, nada. Es descomprimir el script y copiar el archivo libflashplayer.so a las rutas correspondientes, por lo general: /usr/lib/mozilla/plugins/, ~/.mozilla/plugins/ y /usr/lib/chromium-browser/plugins (si usas chromium). Acuerdate de sacar una copia del anterior, por si hubiera algun problema y quisieras volver a la versión que tenias previamente instalada.
Link de Adobe