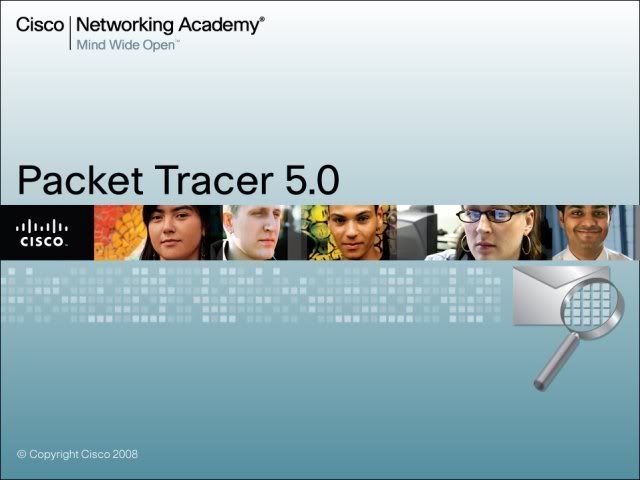Cisco Packet Tracer 5.0, simulador de Cisco Networking Academy para la simulacion, montaje y comprobacion de redes. Con el se pueden crear redes virtuales con el simple hecho de copiar/pegar o unicamente arrastar iconos a la plantilla, y experimentar asi en un entorno de aprendizaje de montaje de redes sin tener el hardware disponible.
Hack Proofing Linux: A Guide To Open Source Security
Hack Proofing Linux:A Guide to Open Source Security is designed to help you deploy a Linux system on the Internet in a variety of security roles.This book provides practical instructions and pointers concerning the open source security tools that we use every day.
First, we show you how to obtain the software; and then, how to use the Bastille application to harden your Linux operating system so that it can function securely as it fulfills a specific role of your choice (e.g., as a Web server, as an E-mail server, and so forth).You will also learn how to use your Linux system as an auditing tool to scan systems for vulnerabilities as well as create an Intrusion Detection System (IDS), which enables your Linux system to log and respond to suspicious activity. From virus protection to encrypting transmissions using Gnu Privacy Guard and FreeSWAN, you will be able to con?gure your system to secure local data as well as data that will be passed along the network.After reading this book, you will be able to identify open source and for-fee tools that can help you further secure your Linux system.
We have also included chapters concerning ways to sniff and troubleshoot network connections and how to implement strong authentication using One Time Passwords (OTP) and Kerberos.Tools such as Squid proxy server and Ipchains/Iptables will help you use your Linux system so that it can act as a firewall.With the tools on the accompanying CD as well as the advice and instructions given in this book, you will be able to deploy your Linux system in various roles with confidence.
We decided to focus on pro?ling the most commonly used security tools found on the Linux platform.We also decided to emphasize the real-world implementation of these tools, as opposed to just providing conceptual overviews. Finally, we decided to describe the steps you should take when things go wrong.As a result, we have created a book that is a valuable resource that helps you use your Linux system as efficiently as possible
Download:
http://rapidshare.com/files/192565554/HackLinux-www.warezwitch.com-.rar
Pass: www.warezwitch.com
Backtrack 3 Portable
BackTrack3 portable es una distribución GNU/Linux en formato Live USB pensada y diseñada para la auditoría de seguridad y relacionada con la seguridad informática en general. Actualmente tiene una gran popularidad y aceptación en la comunidad que se mueve en torno a la seguridad informática.Esta version ha sido reeditada para mejorar la captura de paquetes , y se le han agregado los drivers para las nuevas tarjetas inalambricas entre ellas las atheros y esta modificada para poder ser usada en una memoria usb de 1 Gb.
Incluye larga lista de herramientas de seguridad listas para usar, entre las que destacan numerosos scanners de puertos y vulnerabilidades, archivos de exploits, sniffers, herramientas de análisis forense y herramientas para la auditoría Wireless.Incluye Manual…
Tamaño: 880 Mb
Idioma: Ingles
Enlaces de descarga de BackTrack3:
Comandos para bases de datos MySQL
Estos son algunos comandos útiles usados por MySQL para manejar bases de datos. Es un listado básico donde no hay mucha explicación. Simplemente es una guía para comenzar a trabajar con las bases de datos Mysql.
Obtener información sobre las bases de datos Mysql :
- show databases; – Listar todas las bases de datos.
- connect [database]; – Conectarse a esa base de datos.
- show tables; – Listar todas las tablas de una base de datos.
- show table status; – Muestra informacion sobre las tablas de la base de datos.
- describe [table]; – Muestra la estructura de una tabla de la base de datos.
Manejo de bases de datos Mysql :
- drop table [table]; – Elimina la tabla, incluyendo registros y estructura.
- drop table if exists [table]; – Elimina la tabla de la base de datos, pero antes verifica que exista.
- truncate table [table]; – Elimina los registros, pero mantiene la esrtuctura de la tabla.
- rename table [table] to [nuevo nombre de tabla]; – Renombra una tabla de la base de datos.
Algunos comandos útiles para consultas a las bases de datos Mysql:
- select * from [table] limit [numero]; – Muestra los registros desde el 1 hasta [numero].
Ej. select * from tabla limit 10; – Muestra los 10 primeros registros.
select * from [table] limit [numero inicio],[numero]; – Muestra los registros desde el numero de inicio hasta numero inicio + numero.
Ej. select * from tabla limit 11,10; – Muestra desde registro 11 hasta el 20.
Bases de datos Mysql en consola :
- $ mysqladmin -u -p create – crear base de datos.
- $ mysqladmin -u -p drop – borrar la base de datos.
- $ mysqladmin -u root -p proc – listar procesos en ejecucion en el servidor de bases de datos Mysql.
- $ mysqladmin -u root -p -i 5 status – verificar status cada 5 segundos.
- $ mysqldump –opt -u -h -p > /path/to/file – Exportar base de datos a un archivo.
- $ mysqldump –opt -u -h –all-databases -p > /path/to/file – Exportar TODAS las bases de datos a un archivo.
- $ mysql -h -u -p < /path/to/file – Importar un archivo a la base de datos a mysql
- $ mysqlcheck -o -u root -p –all-databases – Optimizar las bases de datos mysql.
Verificación y reparación de errores en las bases de datos Mysql :
- check table [table]; – Verificar la tabla.
- repair table [table]; – Reparar la tabla rota.
Algún otro comando útil de MySQL?? Se aceptan sugerencias¡¡¡
Implementado servidor DNS con BIND en CentOS 5
Bueno, la implementación que haré aquí va ser básica, como para que uno se familiarice con los archivos de configuración y pueda ver ipso facto lo que ha realizado, ten en cuenta que con BIND se puedes hacer complejas configuraciones, pero como escribí antes esto es básico.
Instalando paquetes necesarios
Los paquetes que se necesitan para instalar BIND son:
- bind
- bind-utils
- bind-libs
- bind-chroot
- caching-nameserver
Los instalamos con nuestro manejador de paquetes:
# yum install bind bind-utils bind-libs bind-chroot caching-nameserver
Continuar leyendo «Implementado servidor DNS con BIND en CentOS 5»