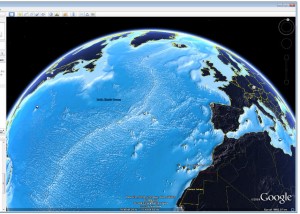Estoy seguro de que no son muchos los que saben que Gnome y, por ende, Ubuntu disponen de un software de reconocimiento de voz que permite controlar algunas funciones del sistema.
La aplicación se llama gnome-voice-control (wow, a que no te lo esperabas? xD) y podemos instalarla por las vías usuales, por ejemplo desde el terminal:
sudo aptitude install gnome-voice-control
La instalación y configuración será automática. Para usarlo tendremos que hacer click derecho sobre un panel (las barras del escritorio) y añadir el applet “VoiceControl“, a través del cual podremos iniciar y parar el uso del control por voz.
Por ahora la aplicación está en pañales, no nos servirá para hacerlo todo sin ratón ni teclado, pero nos ayudará a no tener que estar cambiando continuamente de uno a otro para cosas tan triviales como cerrar una ventana. Los principales comandos disponibles son:
Next Window
Minimize Window
Maximize Window
Close WindowRun Terminal
Run Text Editor
Run Mail
Como veis están en inglés y una de las razones es la falta de “voces” necesarias para mejorar el sistema de reconocimiento.
Continuar leyendo «Gnome voice control: Controla el escritorio de Ubuntu con tu voz»