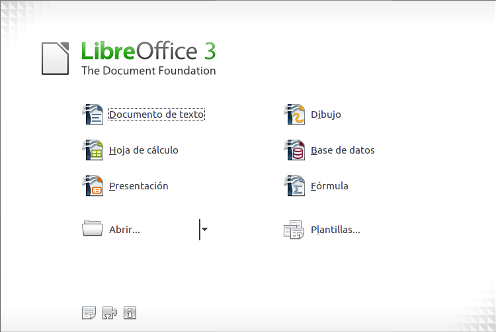Back in Time es una aplicación para crear copias de seguridad automáticamente integrada en el escritorio Gnome. Aunque lejos de intentar hacer frente a la espectacular interfaz y aspecto visual del Time Machine de Mac, sí implementa su funcionalidad más importante: se pueden configurar backups periódicos para después poder elegir a qué momento exacto regresar. Él solo va creando copias de seguridad (snapshots) automática y periódicamente siempre que algo haya cambiado en los directorios elegidos, de modo que después el usuario puede elegir qué copia restaurar dependiendo del momento en el que fue respaldada.
La ventana principal está distribuida de forma que en la columna de la izquierda se ve la línea de tiempo, con todas las instantáneas que se han ido tomando y su fecha. En la del centro se puede acceder a los marcadores del navegador de archivos y directorios del sistema, y en la derecha es donde realmente se navega por los archivos.
La configuración del programa permite seleccionar el directorio donde guardar los snapshots, qué directorios se quieren respaldar y qué tipo de ficheros se deben excluir de la copia de seguridad utilizando patrones de los nombres. Por ejemplo, si no se quieren respaldar los ficheros de seguridad que crea el editor de texto Gedit, sino sólo los ficheros originales, habría que añadir un patrón de exclusión *~, ya que es así como el editor los renombra siempre.
También en la ventana de preferencias se puede configurar cuándo debe Back in Time comprobar automáticamente si debe realizar una nueva copia de seguridad (manualmente, cada 5 minutos, cada día, semana, mes…). Además, tiene dos opciones más que pueden ser muy útiles: eliminar los backups que sean viejos o si el espacio en el disco empieza a ser escaso.
Link: Back in Time