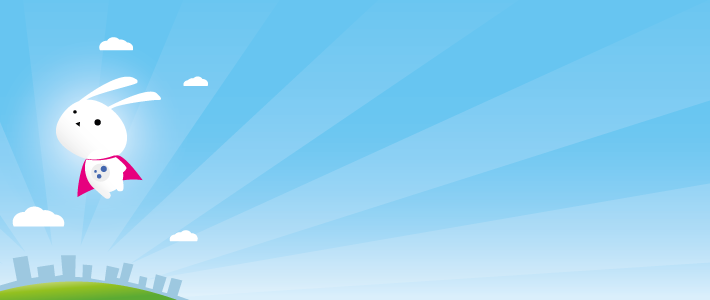Al igual que conocéis Htop, en está ocasión vamos a ver que es y como se instala Glance.
Glance es una herramienta de monitoreo basado en CLI curses para GNU/Linux y BSD OS. Glance es mucho más completo que el ultra conocido HTOP.
Glances utiliza la librería PsUtil para obtener la información del sistema. Está desarrollada en Phyton.

Instalación
Pre-requisitos:
- Python 2.6+ (no probado con Python 3+)
- build-essential (para instalación vía Pypi y setup.py)
- python-dev (para instalación vía Pypi)
- python-setuptools (para instalación vía setup.py)
- python-psutil 0.4.1+ (reemplaza las librería anteriores libstatgrab’s lib)
- python-jinja2 2.0+ (opcional para exportar a HTML)
- pysensors (librería Python para estadísticas de sensores)
Desde administrador de paquetes (la manera mas fácil)
Paquetes existen para Debian (SID), Arch, Fedora, RedHat, FreeBSD
Desde PyPi (forma facil y multiplatforma)
PyPi es una administrador de paquetes no oficial.
Primero necesitas instalar pypi en tu sistema. Por ejemplo en Ubuntu/Xubuntu:
sudo apt-get install python-pip build-essential python-dev
Luego, instalar la ultima version de Glance:
sudo pip install Glances
Esta instalación es básica para servidores y/o equipos con sistemas Debian/Ubuntu. Para instalar Glance en servidores basados en RHEL/Centos hay que instalar repositorios EPEL y después hacer
yum -y install python-pip
Ejecucion de Glance
En modo Standalone
Si quiere monitorear la maquina local, ejecuta:
glance
En modo cliente/servidor
Si quieres monitorear un maquina remotamente (llamado servidor) desde otra (llamada cliente)
Ejecuta este comando en el servidor:
server$ glances -s
Y este en el cliente:
client$ glances -c @server
Donde @server es la IP del servidor o el nombre del servidor
Glance utiliza el esquema de servicio XML/RPC y puede ser usado por otro software cliente
Guía de usuario
Por defecto las estadísticas se actualizan cada segundo, para cambiar esto puede usar la opción -t. Por ejemplo para definir la actualización cada 5 segundos seria:
glances -t 5
Las estadisticas importantes estan coloreadas como:
- VERDE: conteo de estadísticas es “OK”
- AZUL: conteo de estadistica es “CAREFUL” (Cuidado)
- MAGENTA: conteo de estadistica es “WARNING” (Alarma)
- ROJO: conteo de estadística es “CRITICAL” (Critico)
Cuando Glance esta en ejecucion puedes presionar las siguiente teclas:
‘h’ muestra el mensaje de ayuda en pantalla con las teclas que puedes utilizar
‘a’ definir el método automático. Los procesos son ordenados automaticamente
Si CPU > 70%, ordena los procesos por consumo de CPU
Si MEM > 70%, orden los procesos por consumo de tamaño de memoria
‘b’ intercambia entre bit/s o byte/s para la E/S de red
‘c’ ordena la lista de procesos por consumo de CPU
‘d’ habilita/deshabilita las estadísticas de I/O en disco
‘e’ habilita el modulo de sensores (la librería PySensors es necesaria; Solo Linux)
‘f’ hablita/deshabilita las estadísticas del sistema de archivos
‘l’ habilita/deshabilita el logeo de la aplicación.
‘m’ ordena la lista de procesos por consumo de memoria
‘n’ habilita/deshabilita las estadisticas de la interfaz de red
‘p’ ordena por el nombre del proceso
‘w’ elimina los WARNING finalizados (que ya no estan) del archivo log
’1′ intercambia entre las estadisticas globales del CPU y las estadisticas particulares por cada CORE
‘q’ salir de la aplicacion
En modo servidor, puede definir la IP donde escuchara las peticiones (-B DIRECCION) y el puerto (-p PUERTO)
En el modo cliente, puede definir el puerto del servidor con -p PUERTO
La IP de escucha por defecto es 0.0.0.0, es decir, en todas las que tenga el equipo.
Si teneis alguna pregunta sobre Glance, decirlos en los comentarios!! Be water my friends!!