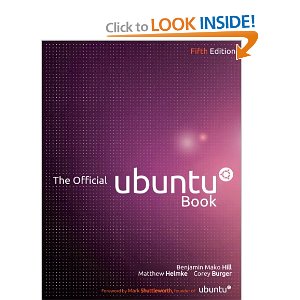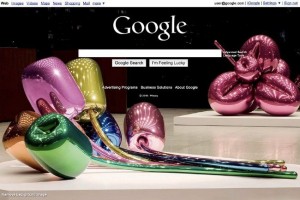Hoy en día resulta muy importante tener nuestros equipos con la hora adecuada, tanto para saber a que hora suceden eventos, así como para simplemente enviar y/o recibir correo de forma adecuada.
Si se trata de un entorno laboral/empresarial esta actividad pasa a ser una norma, pues de esta forma estaremos seguros de los registros generados en los sitemas y de esta forma realizaremos seguimiento de forma acertada utilizando los registros del sistema.
Puede hallar una definición formal del protocolo NTP en: wikipedia
Instalamos y configuramos la parte cliente de NTP
Para cambiar la zona horaria en sistemas operativos basados en CentOS 5.4 es necesario validar que se encuentra instalado el paquete que nos permitirá establecer la zona horaria en la que nos encontramos, con el comando:
# yum list tzadata.noarch
Y la salida debería ser:
Loaded plugins: fastestmirror Loading mirror speeds from cached hostfile * addons: mirrors.tummy.com * base: mirrors.igsobe.com * extras: centos.corenetworks.net * updates: mirror.raystedman.net Installed Packages tzdata.noarch 2009k-1.el5 installed tzdata.noarch 2009u-1.el5 installed
En caso que no esté instalado, proceda a instalarlo con el comando:
# yum install tzdata.noarch
Y luego proceda a configurar la zona horaria con el comando:
tzselect
Responde al asistente escogiendo tu zona horaria por ejemplo: América y luego Caracas.
Ahora bien, para crear un servidor NTP como un cliente de otro servidor NTP para que la hora se actualice automáticamente de forma periódica el procedimiento es el siguiente:
* Instalar el programa ntpdate
# yum install ntp.i386
* Agregas una tarea programada para que actualice la hora cada 4 horas:
# crontab -e
* Dentro de la edición del crontab agregas la siguiente línea:
0 */4 * * * /usr/sbin/ntpdate -u 2.pool.ntp.org
Instalamos y configuramos la parte servidor de NTP
* Se debe instalar el paquete ntpdate como fue indicado anteriormente
* Modificar archivo de configuración /etc/ntp.conf con los siguientes valores:
# Permit time synchronization with our time source, but do not # permit the source to query or modify the service on this system. restrict default kod nomodify notrap nopeer noquery #restrict -6 default kod nomodify notrap nopeer noquery # Permit all access over the loopback interface. This could # be tightened as well, but to do so would effect some of # the administrative functions. restrict 127.0.0.1 #restrict -6 ::1 # Hosts on local network are less restricted. restrict 192.168.1.0 mask 255.255.255.0 nomodify notrap # Use public servers from the pool.ntp.org project. # Please consider joining the pool (http://www.pool.ntp.org/join.html). server 0.centos.pool.ntp.org server 1.centos.pool.ntp.org server 2.centos.pool.ntp.org #broadcast 192.168.1.255 key 42 # broadcast server #broadcastclient # broadcast client #broadcast 224.0.1.1 key 42 # multicast server #multicastclient 224.0.1.1 # multicast client #manycastserver 239.255.254.254 # manycast server #manycastclient 239.255.254.254 key 42 # manycast client # Undisciplined Local Clock. This is a fake driver intended for backup # and when no outside source of synchronized time is available. server 127.127.1.0 # local clock fudge 127.127.1.0 stratum 10 # Drift file. Put this in a directory which the daemon can write to. # No symbolic links allowed, either, since the daemon updates the file # by creating a temporary in the same directory and then rename()'ing # it to the file. driftfile /var/lib/ntp/drift # Key file containing the keys and key identifiers used when operating # with symmetric key cryptography. keys /etc/ntp/keys # Specify the key identifiers which are trusted. #trustedkey 4 8 42 # Specify the key identifier to use with the ntpdc utility. #requestkey 8 # Specify the key identifier to use with the ntpq utility. #controlkey 8 # Permisos que se asignara para cada servidor de tiempo. # En los ejemplos, no se permite a las fuente consultar, ni # modificar el servicio en el sistema ni enviar mensaje de # registro. restrict 0.centos.pool.ntp.org mask 255.255.255.255 nomodify notrap noquery restrict 1.centos.pool.ntp.org mask 255.255.255.255 nomodify notrap noquery restrict 2.centos.pool.ntp.org mask 255.255.255.255 nomodify notrap noquery # Se Activa la difusion hacia los clientes broadcastclient
* Iniciar el servicio con:
# service ntpd start
* Agregar el servicio para que se inicie de forma automática con el sistema:
# chkconfig ntpd on
* Finalmente permitir al firewall recibir solicitudes de ntp de nuestros clientes agregando al archivo: /etc/sysconfig/iptables la siguiente línea:
-A RH-Firewall-1-INPUT -s 192.168.1.0/24 -m state --state NEW -p udp --dport 123 -j ACCEPT
Antes de la línea:
-A RH-Firewall-1-INPUT -j REJECT --reject-with icmp-host-prohibited
* Reiniciamos el firewall:
# service iptables restart
Y listoooooooooo ya tenemos nuestro propio cliente y servidor de hora NTP ¡¡¡¡¡
Si teneis alguna duda, comentarla¡¡¡