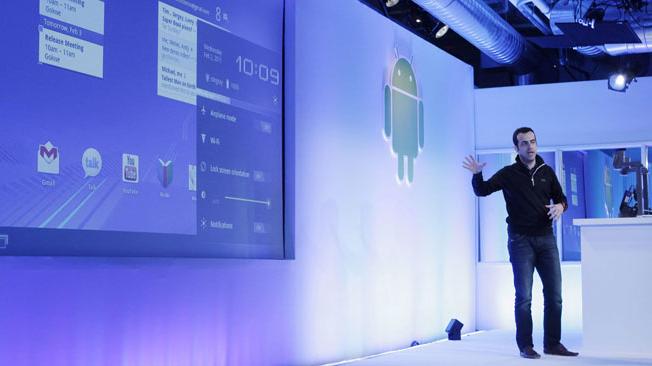Paso 1.- Descargamos – Android SDK 1.5 (160 MB )
Paso 2.- Instalaremos todos los paquetes necesarios, para ello abre una terminal y teclea
sudo apt-get install openjdk-6-jre
Paso 3.- Extraemos el archivo que descargamos en el paso 1 lo guardamos en nuestra carpeta personal y en la terminal tecleamos:
cd ~/android-sdk-linux_x86-1.5_r2/tools
Paso 4.- Crearemos una tarjeta SD virtual de 2GB:
./mksdcard 2048M SDCard1
Paso 5.- Ahora vamos a crear nuestro dispositivo virtual Android:
./android create avd -n virtualandroid -t 2
Nota: Puedes ponerle el nombre que desees reemplazando virtualandr por lo que tu quieras.
Paso 6.- Crearemos un lanzador para acceder fácilmente a nuestro dispositivo virtual, para ello ve al Escritorio y haz clic derecho en un espacio libre, selecciona la opción «Crear un lanzador».
Se abrirá una ventana con varias opciones, en el área de Comando escribe la siguiente línea, reemplazando las palabras en negrita por las que correspondan:
/home/TUUSUARIO/android-sdk-linux_x86-1.5_r2/tools/emulator @kaeltas -sdcard /home/TUUSARIO/android-sdk-linux_x86-1.5_r2/tools/SDCard1
Listo eso es todo, ahora para ejecutar aplicaciones en Android bastará con hacer doble clic en el lanzador y se iniciará el emulador de Android.
 ,
,