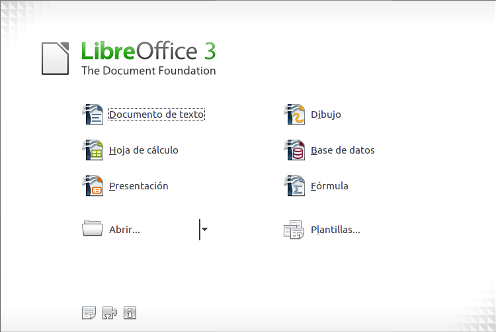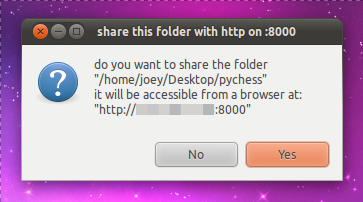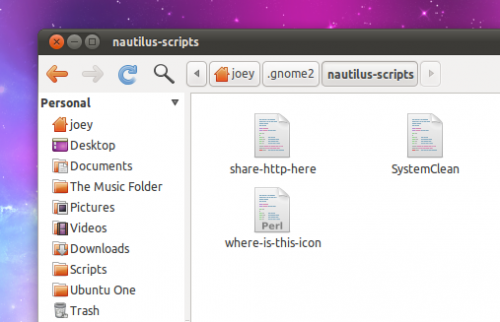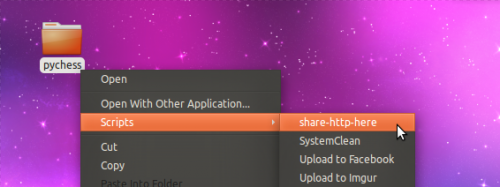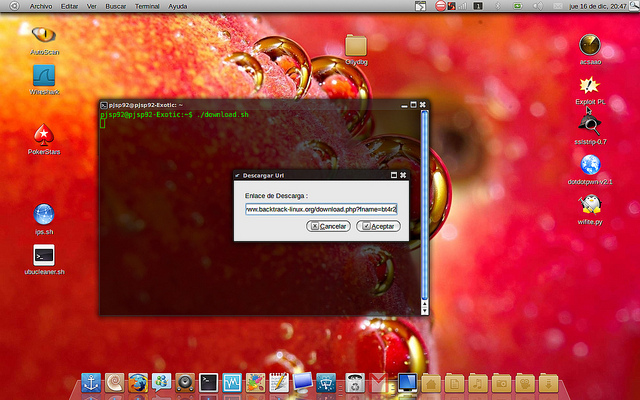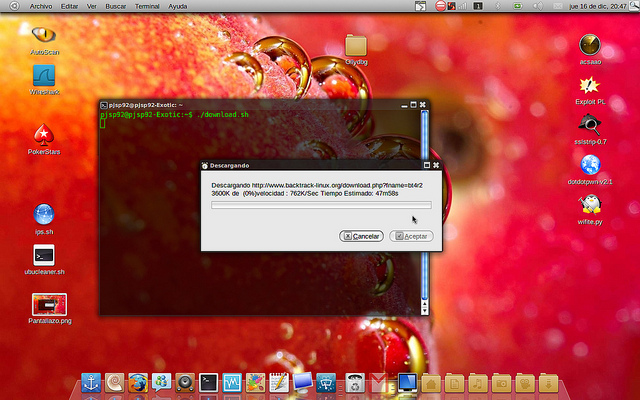¿Ansioso por estar al día con la última actualización disponible de LibreOffice, el fork «comunitario» de OpenOffice que nació luego de la adquisición de Sun por parte de Oracle? Bueno, recientemente acaba de anunciarse la apertura de un PPA oficial de LibreOffice en el que se incluirán las últimas actualizaciones disponibles de esta poderosa suite ofimática.
Nota: para instalar LibreOffice es recomendable desinstalar por completo OpenOffice.
Los comandos a continuación permiten desinstalar OpenOffice e instalar LibreOffice.
sudo apt-get purge openoffice*.* sudo add-apt-repository ppa:libreoffice/ppa sudo apt-get update sudo apt-get install libreoffice libreoffice-l10n-esPara una mejor compatibilidad con tu entorno de escritorio, también es recomendable instalar los siguientes paquetes:
- Ahora vamos a configurar los iconos en el menú de Ubuntu / Gnome:
sudo apt-get install libreoffice-gnomeAhora vamos a configurar los iconos en el menú de Kubuntu / KDE: [/code]sudo apt-get install libreoffice-kde[/code] Ahora vamos instalar los soporte para español de LibreOffice:
sudo apt-get install language-support-esEso es todo, ya tenemos el popular fork de OpenOffice en nuestro Ubuntu / Kubuntu, y podemos engrosar la lista de los que apoyan LibreOffice como alternativa a las ambiciosas y poco libres políticas de Oracle