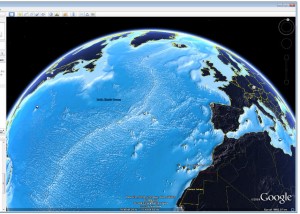A la hora de ejecutar PHP de forma eficiente, nos toca aprender un par de cosas sobre cachés, desactivar logs, etc. de igual forma que Apache. En este artículo describo directamente como cambiar algunas cuestiones de configuración, instalar XCaché, Zend Optimizer y Suhosin para que se ejecuten con PHP. Recomiendo tomarse un tiempo con cada tema para investigarlo bien y comprenderlo.
La configuración
En un servidor en producción, convienen los siguientes cambios en la configuración de php.ini:
Nos aseguramos que no desvelamos la versión de PHP:
expose_php = Off
Aumentar el límite de memoria si sabemos que algún script puede necesitarla:
memory_limit = 64M
Nos aseguramos de no mostrar ningún tipo de error si algo falla (para evitar desvelar paths y otra información que pudiera ser sensible)
display_errors = Off
Y si queremos ganar algo de velocidad, no es mala idea desactivar el logging de errores también. Se supone que el servidor en producción no es para debugging:
Continuar leyendo «Optimizar PHP : Instalar Zend Optimizer + Suhosin + XCache»