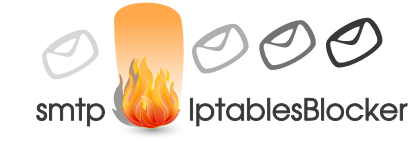Un pequeño detalle que hasta la fecha (y que me corrijan si me equivoco) que no ha solucionado la gente de Plesk, es el de poder proteger directorios fuera de la raíz principal del dominio creado, mediante la opción “Protected Directories”. Por ejemplo, queremos crear un subdominio en nuestro dominio principal.
Nombre de dominio: www.probando.com
Nombre de subdominio: subdominio.probando.com
Las raíces de uno y otro son:
www.probando.com /httpdocs o /httpsdocs
subdominio.probando.com /subdomains/subdominio/httpdocs o /subdomains/subdominio/httpdocs
El problema aquí es que Plesk (probado en la versión 8.3.0) no reconoce las raices de directorio que no sean /httpdocs o /httpsdocs. Por lo tanto, si creamos un subdominio, no podemos protegerlo “comodamente” al menos. Hay dos opciones. Si tenemos licencias para varios dominios, podemos crear un dominio nuevo, quitarle las www y asignarle el nombre de subdominio pero eso es un desperdicio de la licencia. La otra opción es crear el htaccess y htpasswd a pelo y es muy fácil. Pero como se que no me voy a acordar dentro de 1 año, lo pongo aquí y aquí se queda De paso, aprovecho para comentar como se puede utilizar los certificados que genera el propio panel de Plesk, que, a falta de uno comprado a otro proveedor ya nos pueden servir de algo.
No hace falta entrar por ssh, con un ftp lo podemos hacer todo. Listo los pasos desde cero.
- Domains->Nombredenuestrodominio->Certificates->Add New Certificate (configuramos los datos y clickamos en Self-Signed. Ya tenemos el certificado creado para ese dominio)
- Si queremos habilitar el certificado para el dominio principal: Domains->Nombredenuestrodominio->Setup (habilitamos el soporte SSL)
- Creamos el subdominio: Domains->Nombredenuestrodominio->Subdomains->Add Subdomain (habilitamos el soporte SSL)
- Automáticamente se crea una carpeta en /subdomains/<nombre>
- Ahora mismo tenemos creado un certificado para el dominio y hemos creado un subdominio. Vamos a proteger ese directorio. En este caso, que vamos a utilizar el protocolo https, necesitamos trabajar con la carpeta raíz del subdominio /subdomains/<nombre>/httpsdocs
- Utilizamos cualquier forma de generar un htaccess y su correspondiente htpasswd. Al final del post hay un link al respecto. Lo fundamental es saber la ruta completa hasta la carpeta que hace de DocumentRoot. Podemos mirarlo haciendo un archivo php y llamando a phpinfo()
- Cuando tengamos los archivos los subimos a /subdomains/<nombre>/httpsdocs. El nombre correcto de cada uno ha de ser .htaccess y .htpasswd. Si se desaparecen al subirlos por ftp, fuerza el ver archivos ocultos
- Accede a https://subdominio.nombredetudomonio.com y prueba a entrar. Si no te coge la contraseña asegurate de que la raíz hasta el .htpasswd es correcta. Si no has querido soporte ssl será http://etc.etc.etc.
Ejemplo de htaccess:
AuthUserFile /var/www/vhosts/nombrededominio/subdomains/panel/httpsdocs/.htpasswd
AuthGroupFile /dev/null
AuthName "Password Protected Area"
AuthType Basic
<limit GET POST>
require valid-user
</limit>
Ejemplo de htpasswd:
usuariovalido:jkldfZdlfjds890
Links: