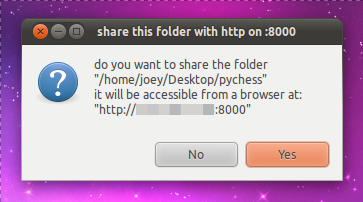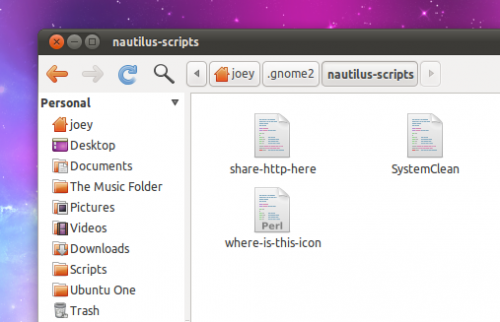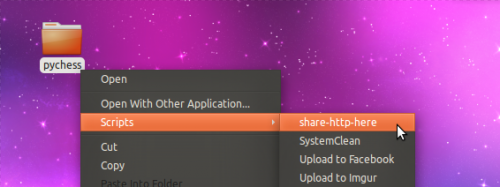Hasta el momento la forma mas fácil de compartir archivos en Internet con todo el mundo es usando algún servicio de compartición o sincronización de archivos, tales como Ubuntu One, Dropbox, Wingedbox, etc.
Pero el usuario de Gnome-Look hardball ha subido a Gnome-Look un script que hace lo mismo que cualquiera de estos servicios pero directamente desde tu equipo y en unos cuantos segundos, permitiéndote compartir todo lo que quieras con el que quieras por el puerto :8000 de tu equipo.
El script te permite incluso compartir directorios montados con gvfs, como los directorios de Windows, y lo única dependencia que necesita para funcionar es Zenity.
Otro punto a favor de este script seria el mantener todos tus datos dentro de tu propio equipo, mas que nada en estos días donde la privacidad cumple un papel tan importante y donde incluso el concepto de los servicios en la nube se pone a prueba por el lanzamiento de Google Chrome OS.
Ahora para instalar el script solo debes descargarlo desde Gnome-Look – share-http-here, darle permisos de ejecución, copiarlo al directorio ~/.gnome2/nautilus-scripts/ y reiniciar Nautilus para poder acceder a este desde el menú contextual Scripts del directorio que desees compartir.
También puedes ejecutar los siguientes comandos en la terminal para instalarlo de forma mas sencilla:
wget http://gnome-look.org/CONTENT/content-files/136489-share-http-here chmod +x ./136489-share-http-here mv 136489-share-http-here ~/.gnome2/nautilus-scripts/share-http-here nautilus -q
Nota: es posible que tengas que modificar el script en caso de tener conexión por medio de WiFi en lugar de cableada. Para esto solo tienes que reemplazar eth0 por wlan0 dentro del script.