Aqui os dejo un pedazo de curso CISCO CCNA que para los que querrais sacaros la titulación CCNA os va a venir de lujo.
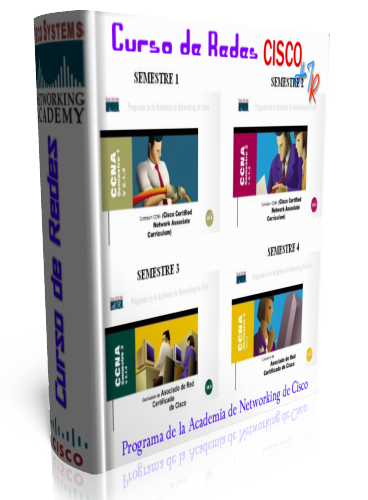
Contenido:
Semestre I
0 : Recorrido rapido del curriculum
1: Informatica basica
2: El Modelo Osi
3: Redes de ares local (LAN)
4: Capa 1 – Electronica y señales
5: Capa 1 – Medios, Conexiones y Colisiones
6: Capa 2 – Conceptos
7: Capa 2 – Tecnologias
8: Diseño y documentacion
9: Proyecto y cableado estructurado
10: Capa3 – Enrutamiento y direccionamiento
11: Capa3 – Protocolos
12: Capa4 – Capa de transporte
13: Capa5 – Capa de sesion
14: Capa6 – Capa de presentacion
15: Capa7 – Capa de aplicacion
Semestre II
i: Recorrido rapido del curriculum
1: Repaso
2: WAN y routers
3: CLI de router
4: Componentes del router
5: Inicio y configuracion del router
6: Configuracion del router 1
7: Imagenes IOS
8: Configuracion del router 2
9:TCP/IP
10: Direccionamiento IP
11: Enrutamiento
12: Protocolos de Enrutamiento
13: Diagnostico de fallas de red
Semestre III
i: Recorrido del Curriculum
1: Repaso: El modelo de referencia OSI y el enrutamiento
2: Conmutacion de LAN
3: LAN virtuales (VLAN)
4: Diseño de LAN
5: Protocolo de Enrutamiento de gateway interior (IGRP)
6: Listas de Control de acceso (ACL)
7: IPX de Novell
8: Administracion de Red
Semestre IV
i: Recorrido rapido del curriculum
1: Repaso
2: WAN
3: Diseño de WAN
4: Protocolo punto a punto (PPP)
5: Red Digital de Servicios Integrados (RDSI)
6: Frame Relay
7: Administracion de red
8: Repaso para el Examen de Certificacion + Red
9: Repaso para el Examen de Certficadcion CCNA
* Tamaño: 53 Mb
* Idioma: Español
Link:
http://www.ziddu.com/download/4788960/BlogofsysAdmiins.com-Curso_Redes_Cisco.rar.html
Password: http://blogofsysadmins.com